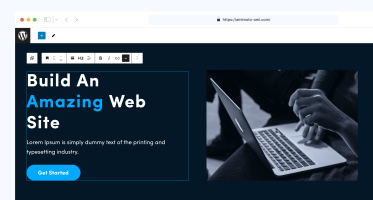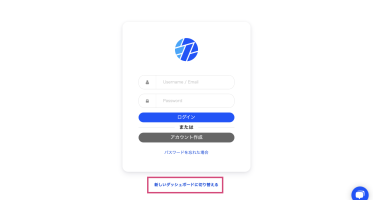AmimotoAMIでは AWS の様々なサービスをコマンドラインから利用することができるツール AWS CLI がインストールされています。
これと cron を使用することでサーバイメージのバックアップ ( スナップショット ) を定期的に自動で作成できるようになります。
ここでは、AWS CLI を利用するための IAM ユーザの作成から、稼働しているインスタンスにひも付けられているボリュームのスナップショットを作成するシェルスクリプトを紹介します。
IAM ユーザの作成
AWS の提供する各種 API を使用するためには Access Key と Secret Access Key が必要になります。
これらは AWS Identity and Access Management(IAM) というサービスを使用して取得することが可能です。
ここでは、AWS の IAM管理画面 で、スナップショット作成に必要な権限を持ったユーザを作成して Access Key を取得するまでを説明します。
カスタムポリシーの作成
IAM には、デフォルトで様々なポリシーが用意されています。しかし、スナップショットを作成するだけの権限を持ったポリシーは用意されていないのでカスタムポリシーを作成しましょう。
まず IAM のポリシー管理画面 を表示します。
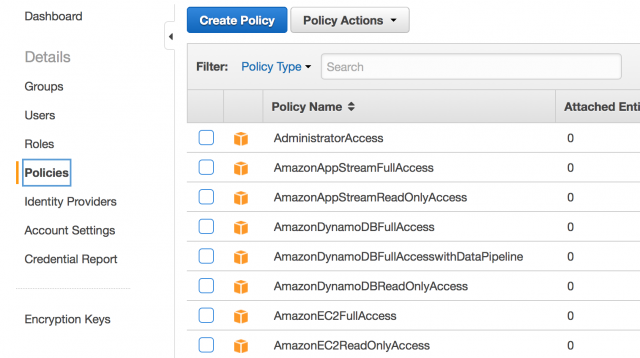
そちらから Create Policy ボタンをクリックします。
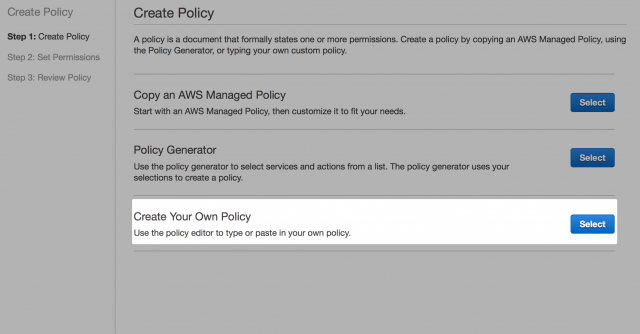
Step1 では、Create Your Own Policy を選択します。
Create Your Own Policy を選択すると Step2 が飛ばされ Step3 になります。
ここでは、以下のように入力して Create Policy をクリックしてください。
Policy Name
ポリシー名を設定します。
AmazonEC2CreateSnapshotsDescription
説明です、適当に入力してください。
Policy Document
ここには json 形式でポリシーを設定します。
以下のように入力することで ec2 関係の値の読み取りと、Snapshot の作成・削除のみを許可できます。
{
"Version": "2012-10-17",
"Statement": [
{
"Effect": "Allow",
"Action": [
"ec2:Describe*",
"ec2:CreateSnapshot",
"ec2:DeleteSnapshot"
],
"Resource": "*"
}
]
}グループの作成
次に先ほど作成したポリシーが適用されたグループを作成します。ユーザに直接ポリシーを設定することもできますが、ユーザが増えてくると管理が煩雑になるため、グループにポリシーを設定して、ユーザは使用したいポリシーを持ったグループに所属させる方が、後々の管理が楽になるでしょう。
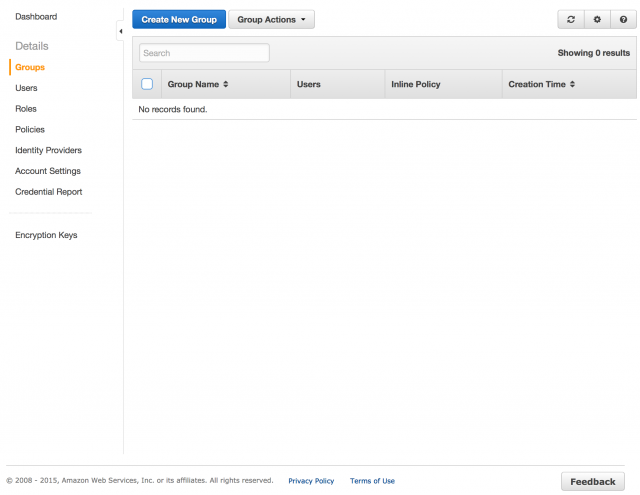
IAM のグループ管理画面 を表示し、Create New Group ボタンをクリックします。
Step1 では、グループ名を設定します。Group Name 欄に create_snapshot などのわかりやすい名前を入力して Next Step ボタンをクリックします。
Step2 では、このグループに適用するポリシーを選択します。先ほど作成したポリシー AmazonEC2CreateSnapshots を選択して Next Step ボタンをクリックします。
Step3 では、Step1, Step2 で設定した内容を確認します。問題なければ Create Group ボタンをクリックしてグループを作成してください。間違いが見つかった場合は Previous ボタンをクリックすれば Step2 に戻ることができます。
ユーザの作成
最後に実際に AWS CLI を利用するユーザを作成して Access Key と Secret Access Key を取得します。
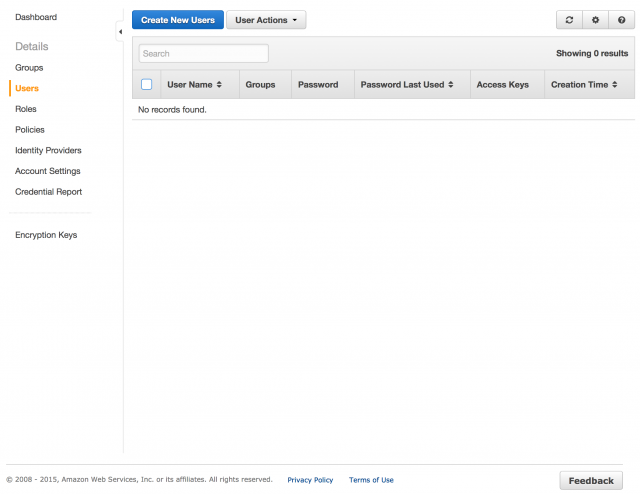
IAM のユーザー管理画面 を表示し、Create New Users ボタンをクリックします。
Step1 では、作成するユーザの名前を設定します。Enter User Names 欄にユーザ名を入力して Create をクリックしてください。最大で5人まで同時に作成することができます。
ユーザの作成が成功すると、ユーザ名、Access Key、Secret Access Key が記載された csv ファイルをダウンロードできます。Download Credentials ボタンをクリックすると credentials.csv という csv ファイルをダウンロードできます。こちらの内容は以下のようにユーザごとに1行になっていて、ユーザ名, Access Key、Secret Access Key の順にカンマ区切りで書かれたテキストファイルになります。
"user_name",AXXXXXXXXXXXXXXXXXXX,xxxxxxxxxxxxxxxxxxxxxxxxxxxxxxxxxxxxxxxx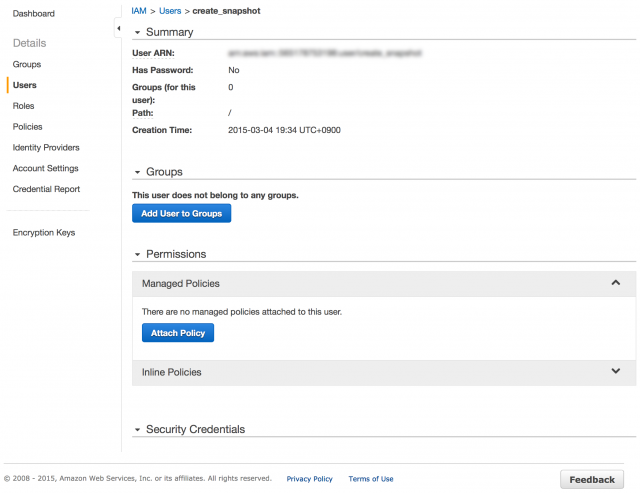
最後に作成したユーザを一覧から選択して詳細を表示させ Add User to Groups ボタンをクリックして、さきほど作成した create_snapshot グループにこのユーザが所属するように設定してください。
グループを作成しなかった場合は Attach Policy ボタンをクリックして、最初に作成したポリシー AmazonEC2CreateSnapshots を付与しても良いです。
ここまでの作業で、Snapshot 作成権限を持った IAM ユーザの Access Key と Secret Access Key が用意できました。
次はインスタンスに ssh 接続してスナップショットを作成するシェルスクリプトを設定しましょう。
AWS CLI の設定とスナップショットを作成するシェルスクリプトの実行
AWS CLI の設定
AmimotoAMI のインスタンスに ssh 接続して、以下のコマンドを実行してください。Access Key, Secret Access Key, Default region などを聞かれるので適切に入力します。tokyo リージョンを使用するのであれば Default region name には ap-northeast-1 を入力してください。
$ aws configure
AWS Access Key ID [None]:
AWS Secret Access Key [None]:
Default region name [None]:
Default output format [None]: ここで入力した値が保存される設定ファイルは ~/.aws/ ディレクトリ内に作成される config と credentials になります。
スナップショットを作成するシェルスクリプトの実行
次に AWS CLI を使用して、自インスタンスに接続されている volume のスナップショットを作成するシェルスクリプトを作成します。
こちらを利用してください。
6行目は実行時ログを保存するディレクトリです。実行するユーザが書き込めるディレクトリに適宜変更してください。
10行目は自インスタンスが稼働しているリージョンの名前
11行目はスナップショットを保存しておく世代です。2が設定されていますので、3世代前のスナップショットは、このスクリプトを実行すると自動的に削除されます。
このスクリプトをインスタンスにダウンロードして実行する手順は以下のとおりです。
$ wget https://gist.githubusercontent.com/wokamoto/1c53fd9d9ce54c446489/raw/create-snapshot.sh
--2015-03-04 19:37:58-- https://gist.githubusercontent.com/wokamoto/1c53fd9d9ce54c446489/raw/e08459f978ee979fcec3ca3d9d77210dae92bc4c/create-snapshot.sh
gist.githubusercontent.com (gist.githubusercontent.com) をDNSに問いあわせています... 103.245.222.133
gist.githubusercontent.com (gist.githubusercontent.com)|103.245.222.133|:443 に接続しています... 接続しました。
HTTP による接続要求を送信しました、応答を待っています... 200 OK
長さ: 2383 (2.3K)
`create-snapshot.sh' に保存中
create-snapshot.sh 100%[====================================================================>] 2.33K --.-KB/s 時間 0s
2015-03-04 19:37:58 (140 MB/s) - `create-snapshot.sh' へ保存完了 [2383/2383]
$ chmod +x create-snapshot.sh ※ このまま、実行すると /var/log に書き込み権限がないためエラーが発生します。6行目を実行するユーザが書き込めるディレクトリに変更してから、スクリプトを実行してください。
あとは、このスクリプトを cron に登録しておけば、定期的にスナップショットを作成することが可能です。
cron への登録方法については、以下の参考URLを参考にしてください。
– crontab – Wikipedia